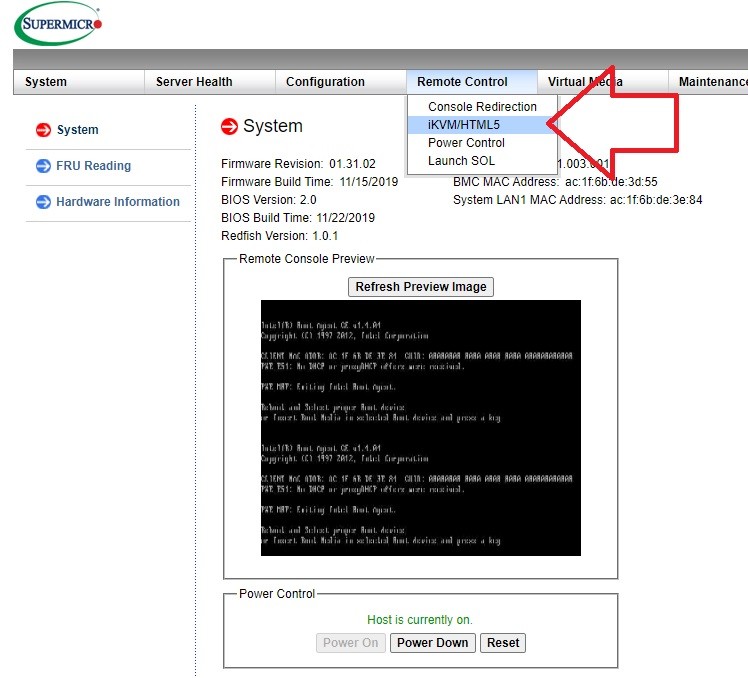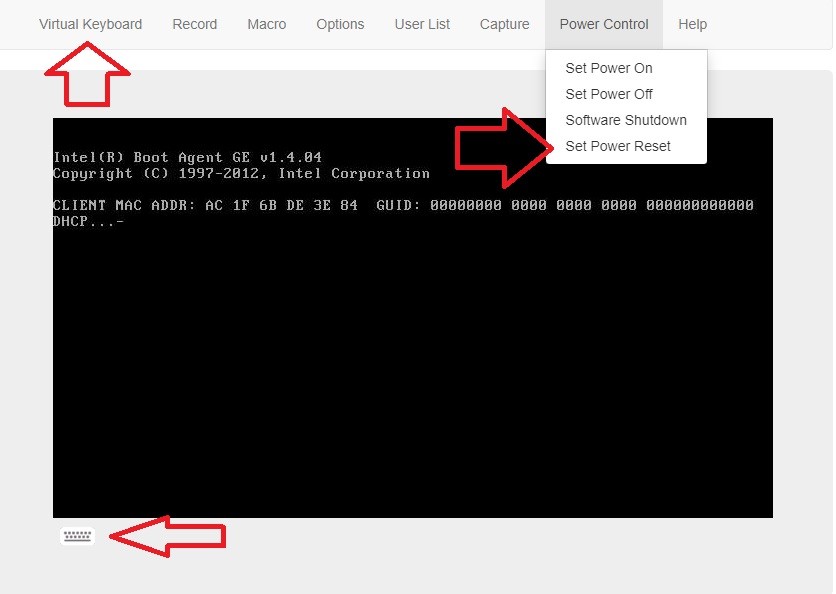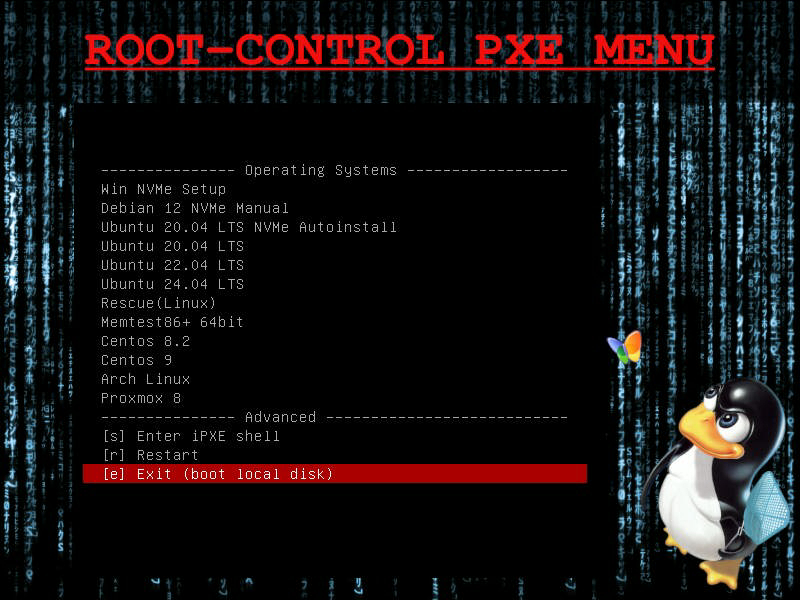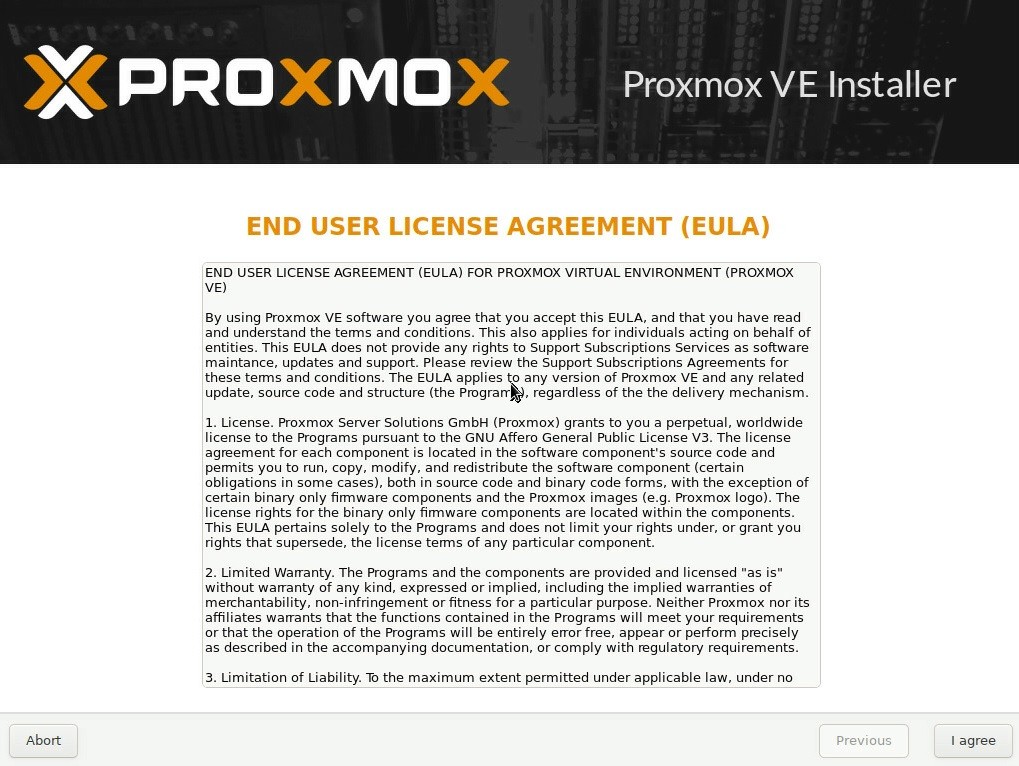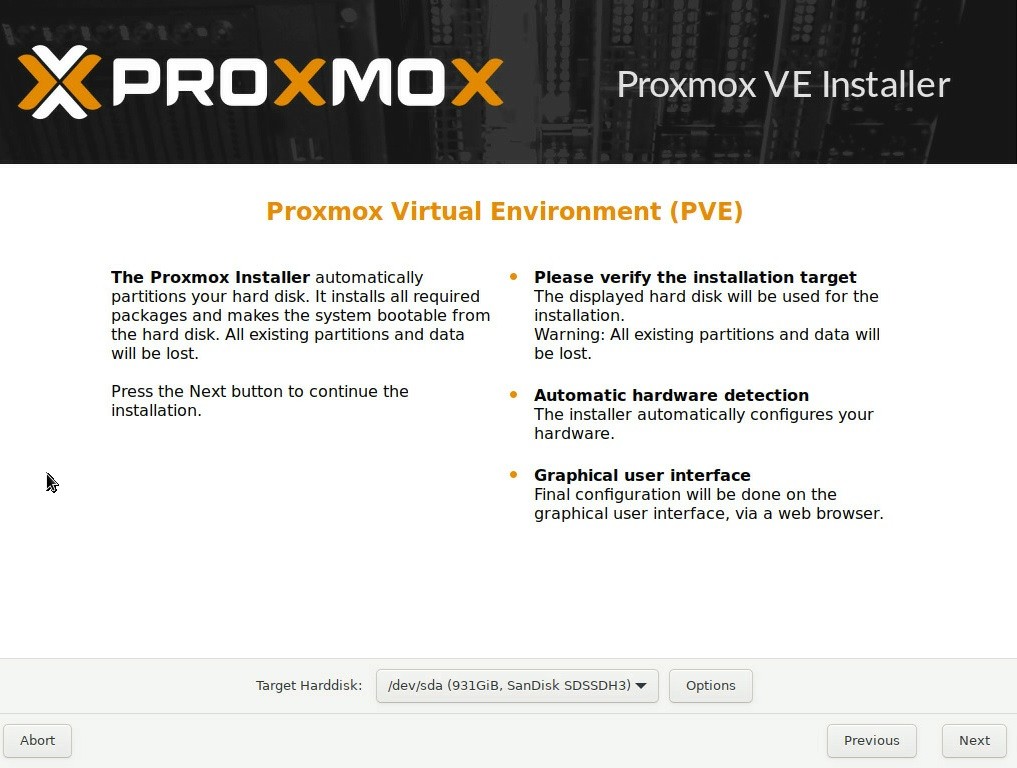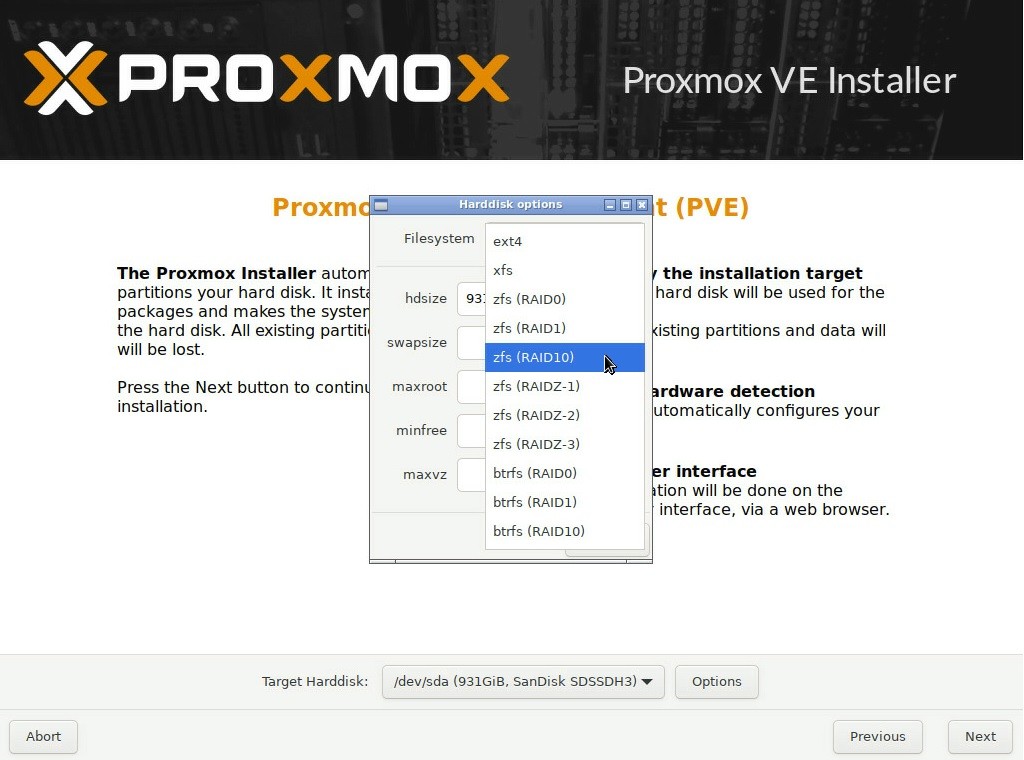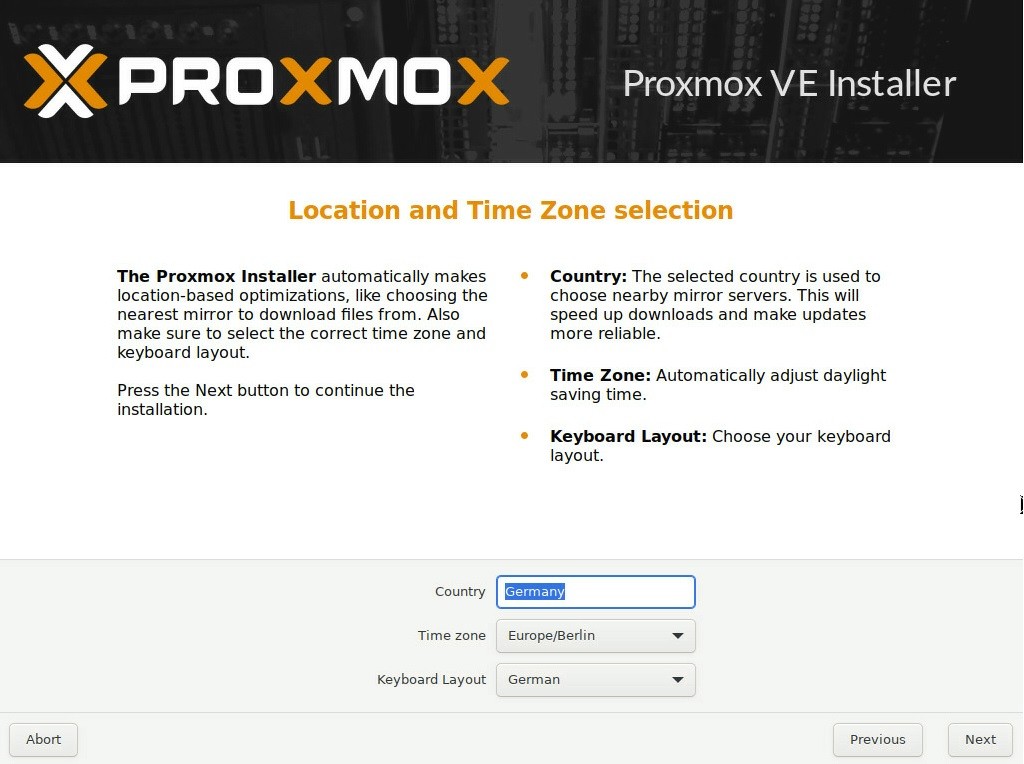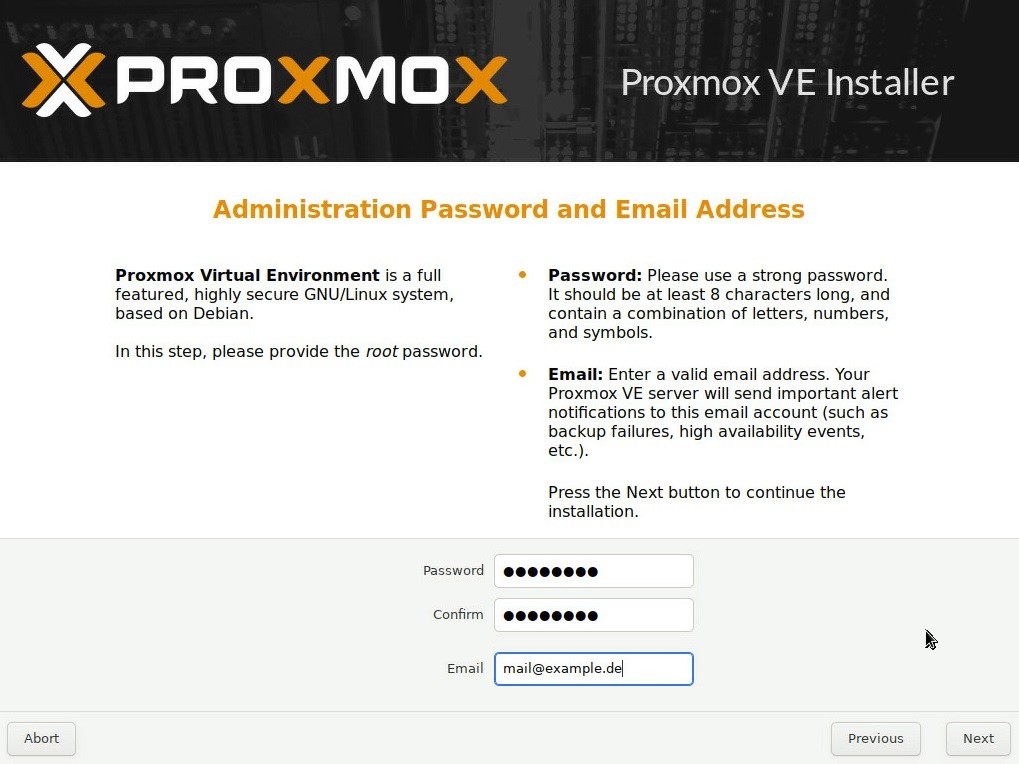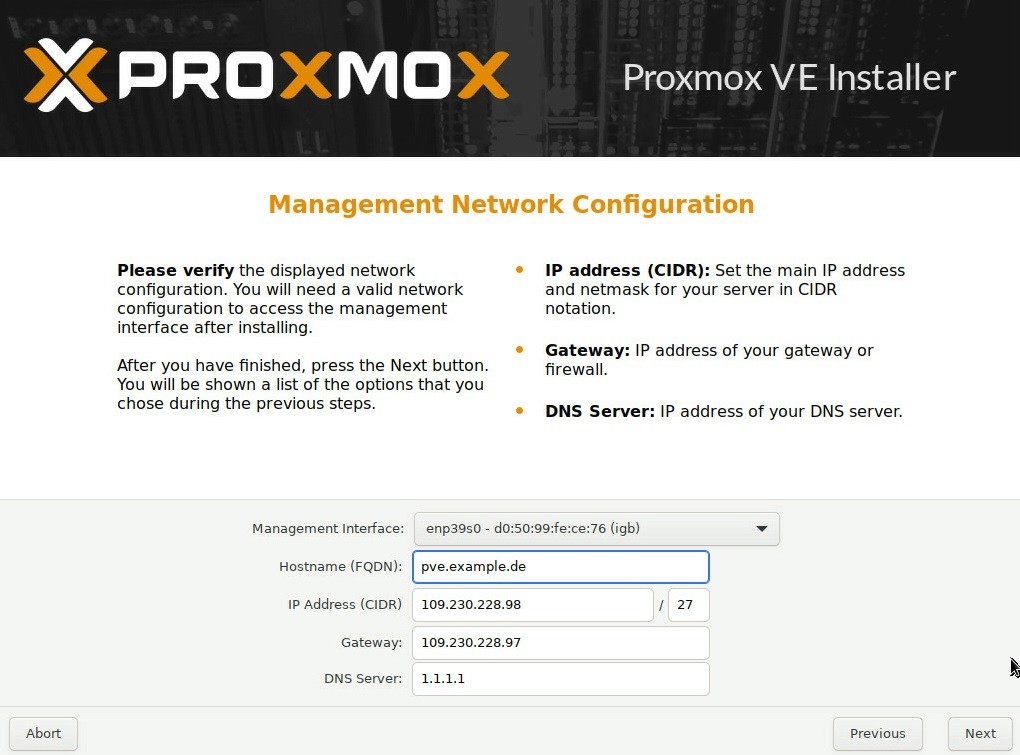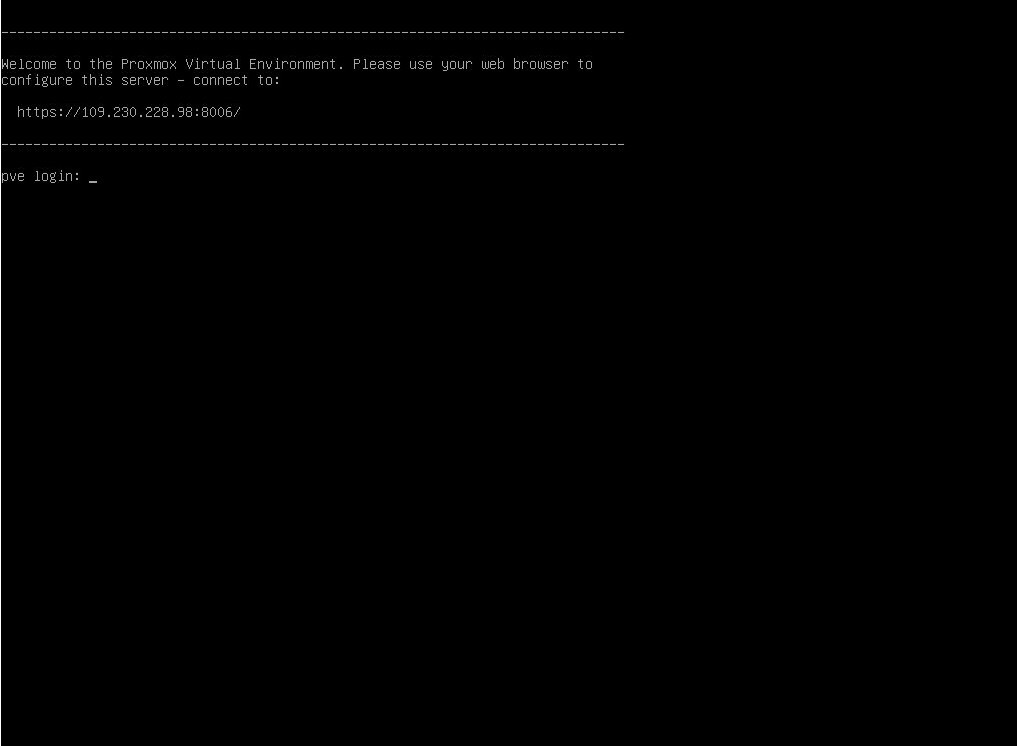Proxmox installation auf SATA SSD (Epyc / XEON / i9)
Loggen Sie sich per IPMI ein und gehen Sie in der Navigation auf "Remote Control" danach auf "IKVM/HTML5". Danach auf den Button "IKVM/HTML5" klicken. Ein neues Fenster mit der Konsole öffnet sich.
Gehen Sie in dem Fenster dann oben auf "Power Control" und wählen hier "Set Power Reset" aus, damit der Server Neu startet. Alternativ geht auch per Virtual Keyboard ein "Ctrl+Alt+Del" für ein Soft Neustart.
Beim Starten vom Server wird eine DHCP Abfrage ausgeführt und kurz darauf ein PXE Menü zur Installation angezeigt. Dies wird nur für 5 Sekunden erscheinen, wenn keine Auswahl getroffen wird, startet das System von der Festplatte das Betriebssystem.
Wählen Sie hier mit den Pfeiltasten das gewünschte Betriebssystem Proxmox aus. Mit Enter wird dieses dann geladen, dies kann ein paar Minuten dauern.
Sobald der Installer geladen ist sehen Sie diese Bild und können die EULA lesen und bestätigen mit "I agree" rechts unten.
Ihre Festplatte wird angezeigt und Sie können bei Optionen noch eine Auswahl treffen, sofern Sie ein Raid benötigen (nur möglich bei mehreren identischen Festplatten).
Sofern Sie mehrere Festplatten verbaut haben und ein Raid benötigen, stehen bei Options mehrere zur Auswahl.
Wählen Sie das Land, Time zone und Keyboard Layout aus. Bestätigen Sie dies am Ende mit "Next".
Legen Sie ein Passwort für den Server fest, vorzugsweise vorerst keine Sonderzeichen und kein y und z verwenden, sowie eine Email. Bestätigen Sie die Eingabe mit "Next" rechts unten. Das Passwort können Sie später per SSH jederzeit ändern.
Legen Sie den Hostname server(rootlabel).interwerk.de an (FQDN) und tragen Sie die IP und Gateway ein. Ihre IP-Adresse und Netmask sehen Sie im Interface root-control.de. Als DNS können Sie 1.1.1.1 nutzen. Bestätigen Sie am Ende rechts unten mit "Next".
Das System kann dann fertig installiert werden. Nach der Installation startet der Server alleine neu und zeigt wieder das PXE Menü zur Installation für 5 Sekunden an. Treffen Sie hier dann jedoch keine Auswahl und der Server startet dann weiter von der Festplatte. Am Ende sehen Sie dann den Server in der Login Maske. Die Installation von Proxmox ist dann abgeschlossen und Sie können sich per HTTPS oder SSH mit dem Server verbinden.