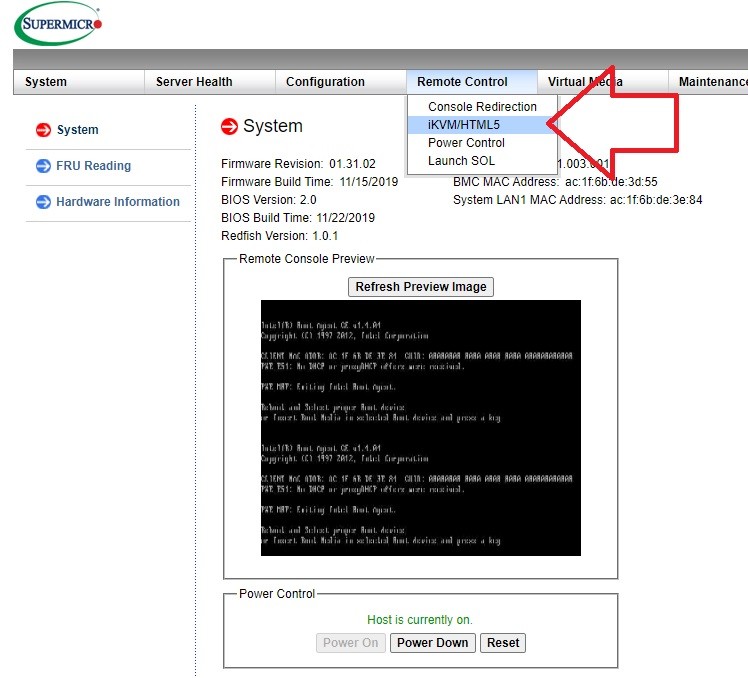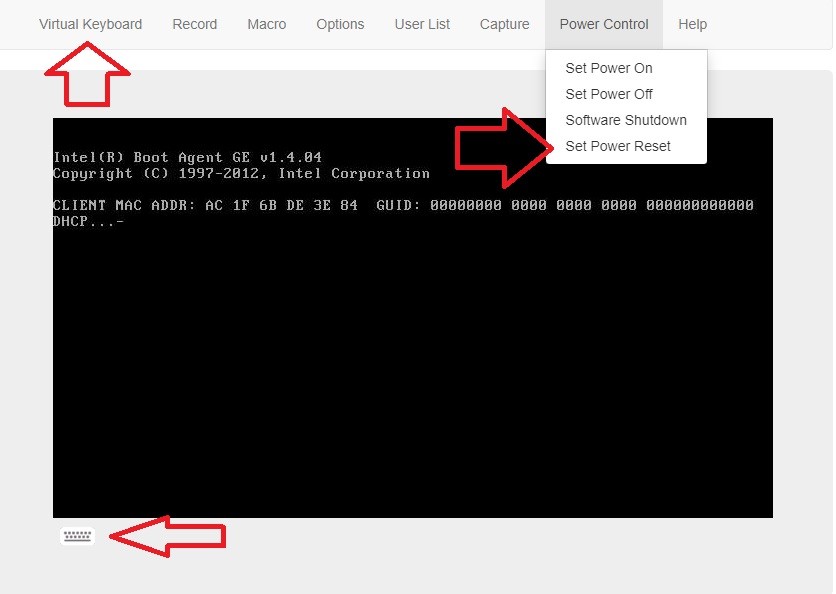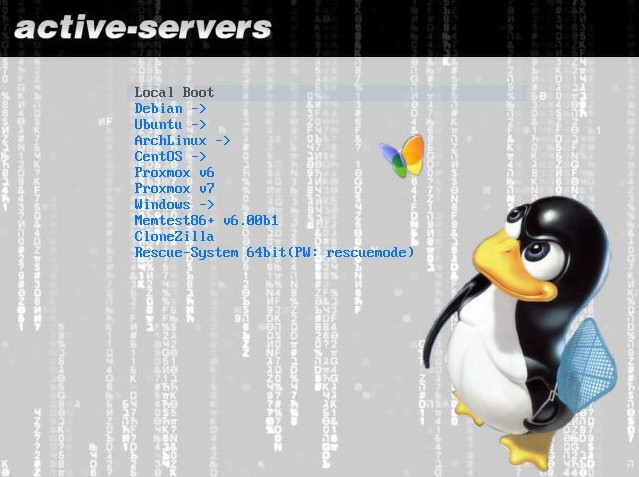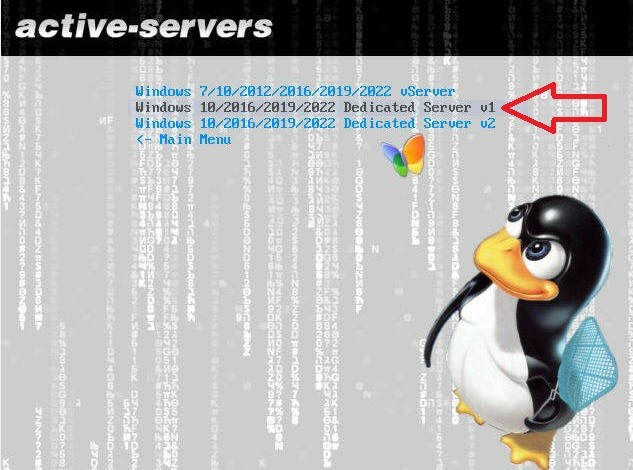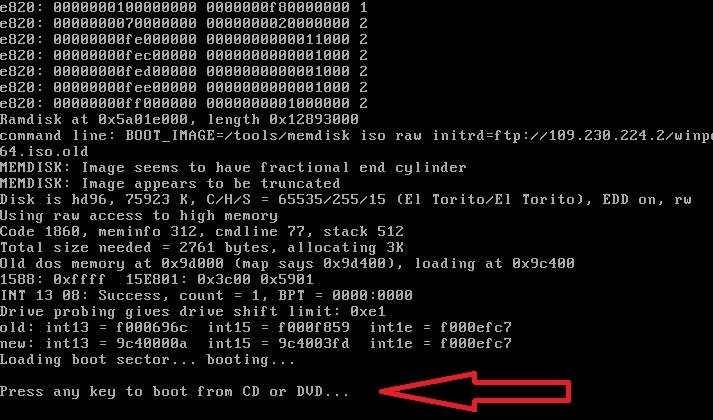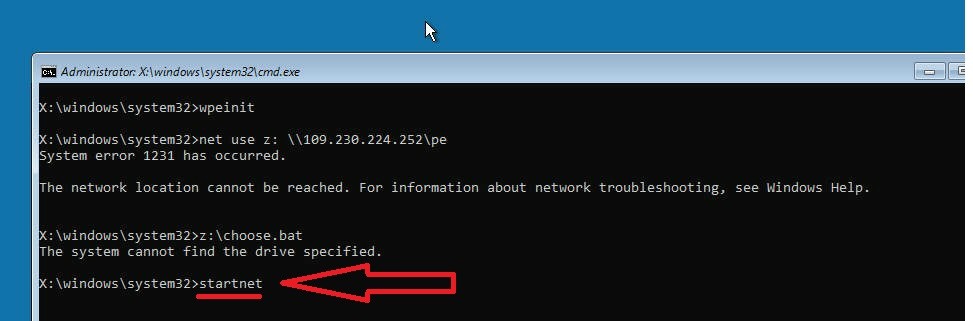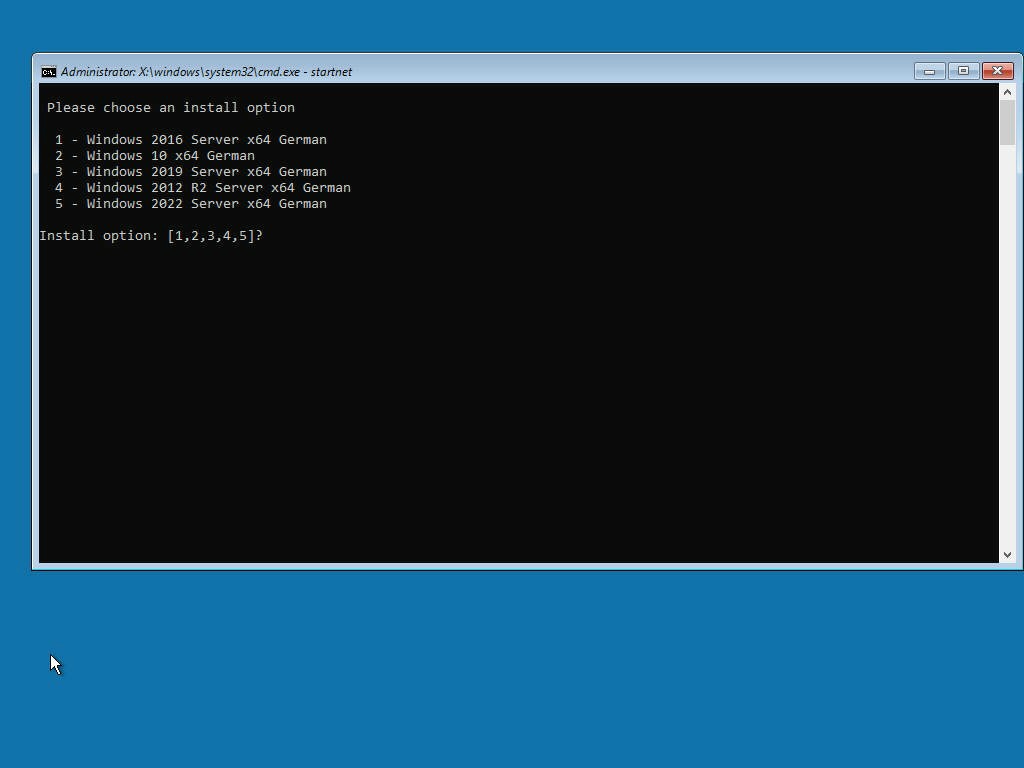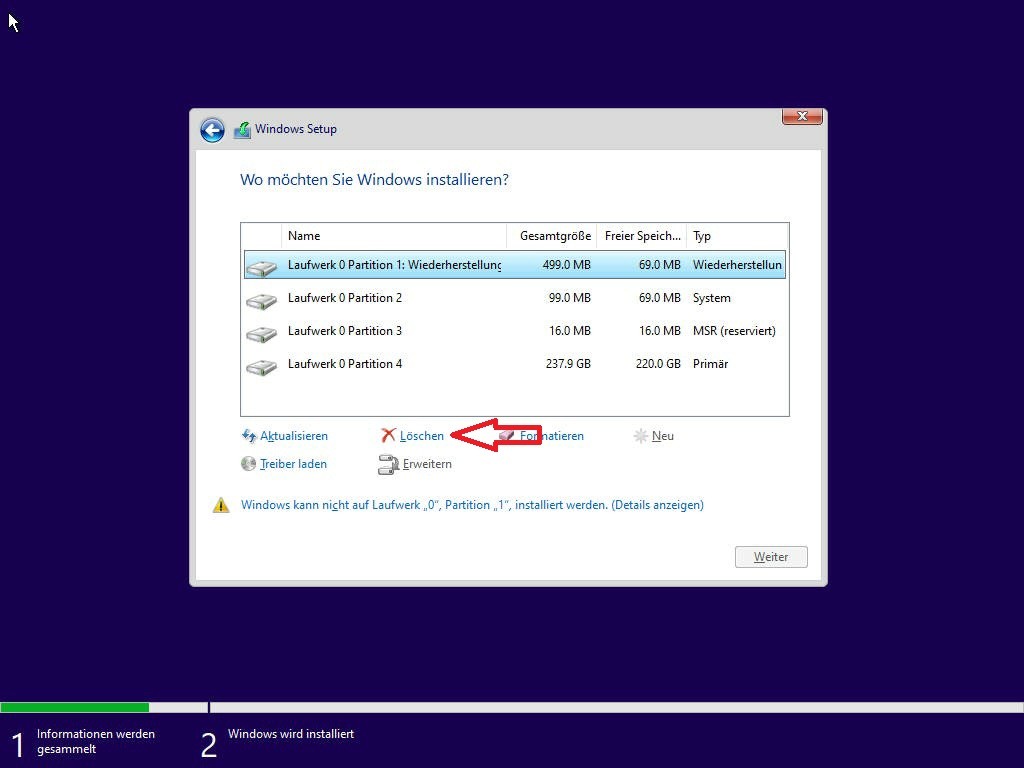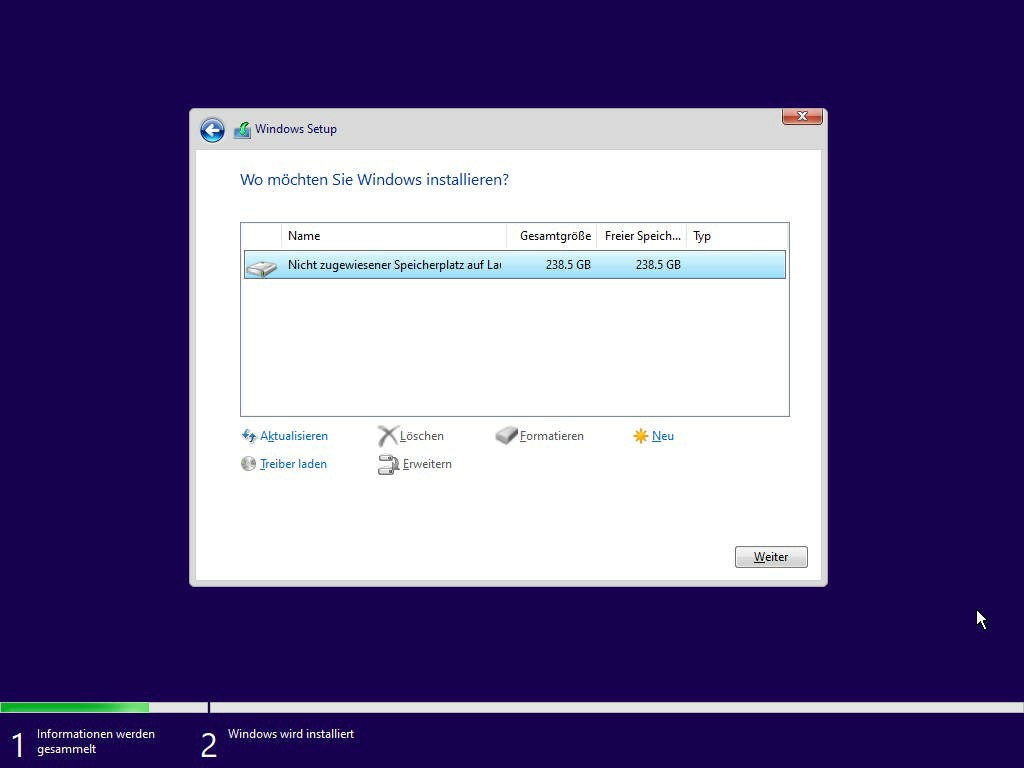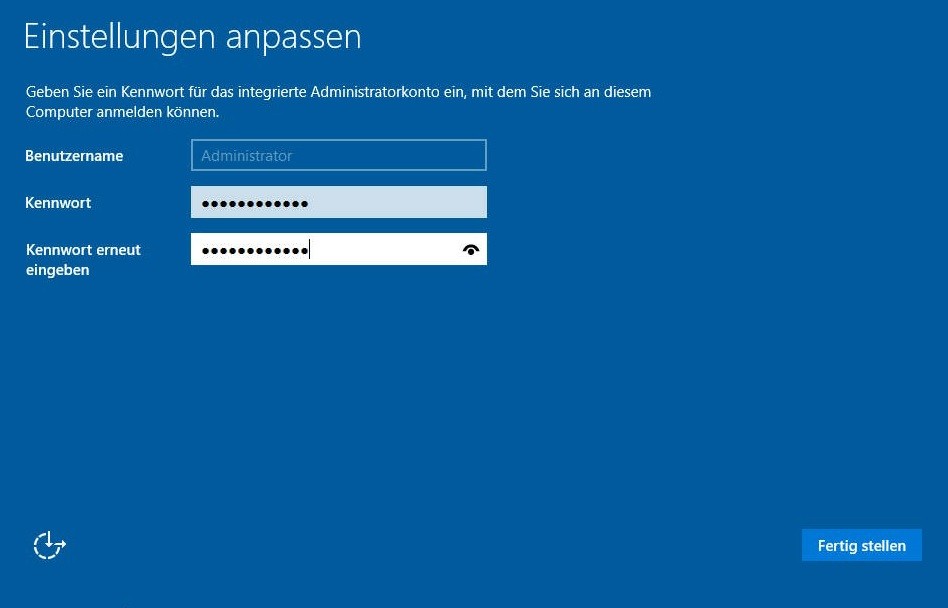Windows installation auf SATA SSD (Epyc / XEON / i9)
Loggen Sie sich per IPMI ein und gehen Sie in der Navigation auf "Remote Control" danach auf "IKVM/HTML5". Danach auf den Button "IKVM/HTML5" bzw "Remote Console" klicken. Ein neues Fenster mit der Konsole öffnet sich.
Gehen Sie in dem Fenster dann oben auf "Power Control" und wählen hier "Set Power Reset" aus, damit der Server Neu startet. Alternativ geht auch per Virtual Keyboard ein "Ctrl+Alt+Del" für ein Soft Neustart.
Beim Starten vom Server wird eine DHCP Abfrage ausgeführt und kurz darauf ein PXE Menü zur Installation angezeigt. Dies wird nur für 5 Sekunden erscheinen, wenn keine Auswahl getroffen wird, startet das System von der Festplatte das Betriebssystem.
Wählen Sie hier mit den Pfeiltasten das gewünschte Betriebssystem Windows aus. Mit Enter gelangen Sie dann ins Untermenü.
Wählen Sie dann Windows aus mit der "v1" am Ende (Standard Treiberpaket). Mit Enter wird dann Windows geladen.
Handelt es sich um eine Neuinstallation, wird nochmal Windows nach einer kurzen Eingabe verlangen zum Fortfahren. Hier schnell eine Taste drücken zum Fortfahren.
Sollte im CMD Fenster es nicht weiter gehen, geben Sie "startnet" ein und bestätigen dies mit Enter.
Sie sehen nun die verfügbaren Windowsversionen zur Auswahl. Drücken Sie die entsprechende Zahl auf Ihrer Tastatur.
Folgen Sie der Windows Installation weiter schritt für Schritt. Bei den Festplatten am Besten alle alten Partitionen löschen und keine neuen erstellen.
Die Festplatte wählen, auf der Windows installiert werden soll. Danach auf weiter klicken.
Nach der Installation startet der Server neu und verlangt ein Passwort zur Einrichtung. Vergeben Sie bestenfalls für das Erstpasswort keine Sonderzeichen und verzichten auf z und y. Windows verlangt oftmals nur einen Großbuchstaben und eine Zahl im Passwort.